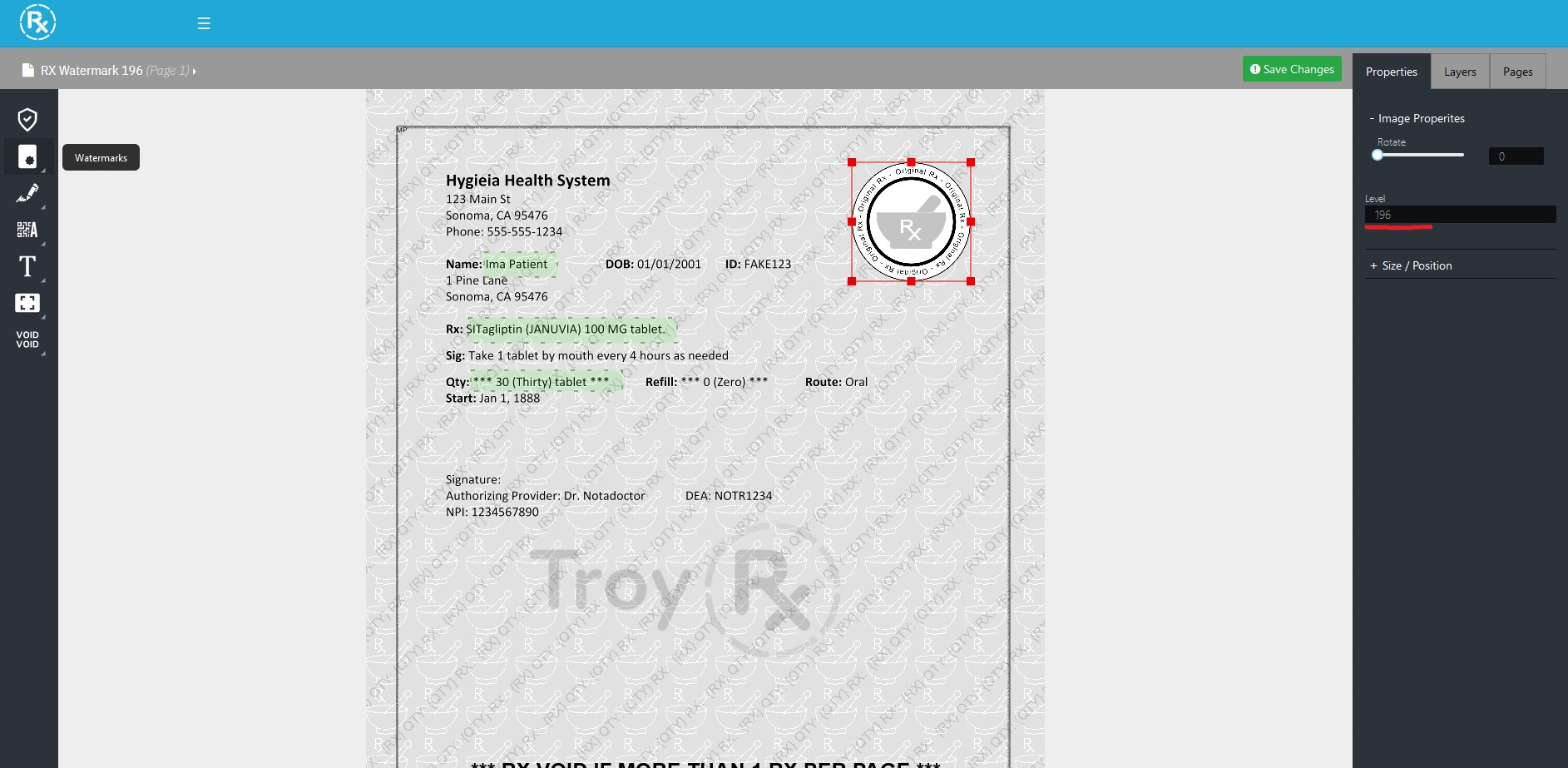Duplicate and Modify a Security template
This article will guide user through creating a new security template from an existing one.
This document assumes that the value of the Ghostrx copy resistant watermark is changing. To change other features follow instruction but select s
This document assumes that the value of the Ghostrx copy resistant watermark is changing. To change other features follow instruction but select the desired security feature from the layers tab to select that feature.
Contact support@troyrx.com for assistance
- Log into the Troy SecureRx administration portal
- Troy SecureRx Administration portal
- If utilizing the Troy active directory integration module, you will log into your health system branded url.
- From the left hand menu navigate to settings, then click Rx Templates.The list of Rx Templates is shown in the main window.
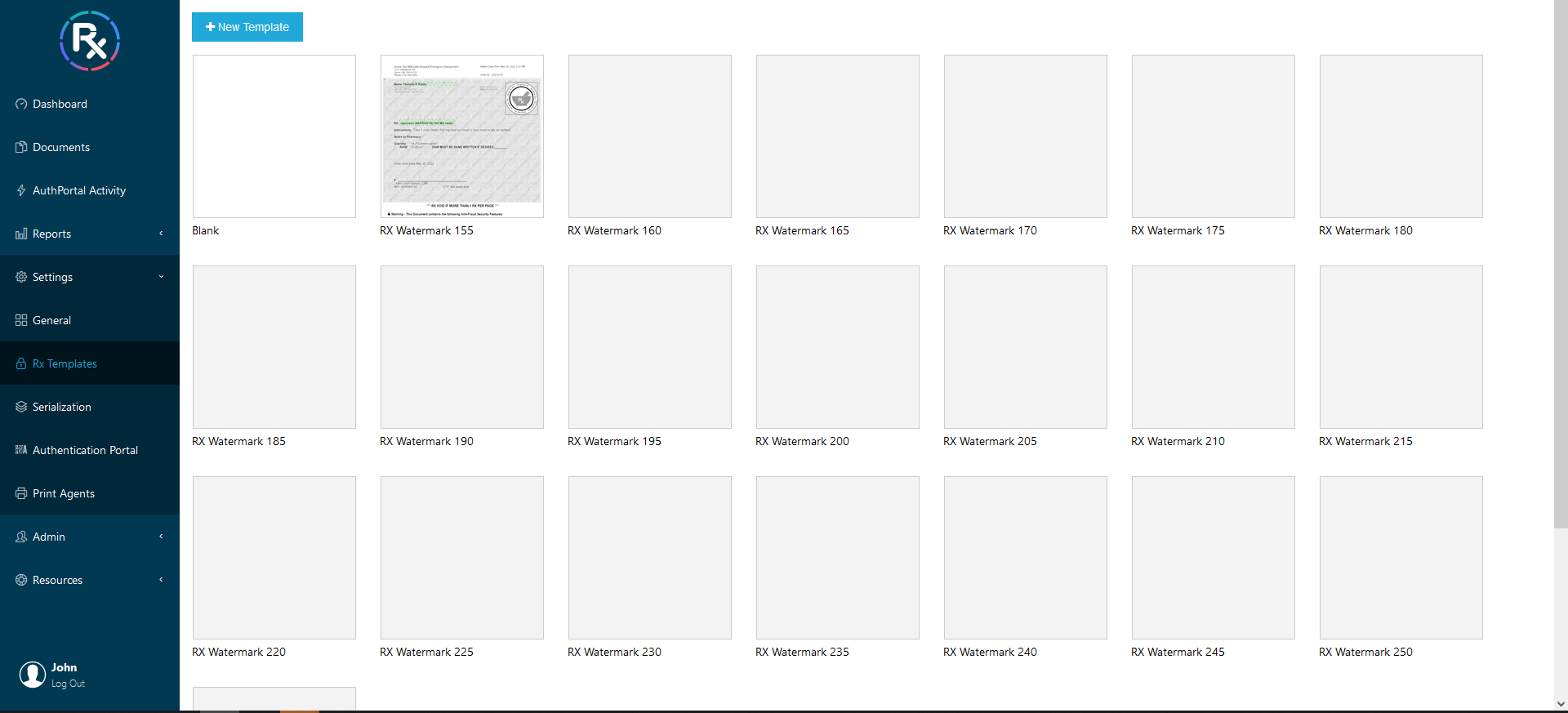
- Hover over the template you wish to clone and click clone.
- The default template naming convention is Rx Watermark XXX. Where XXX is the value used by the Copy Resistant Security feature.
- In most cases the only difference between templates is the value of the watermark.
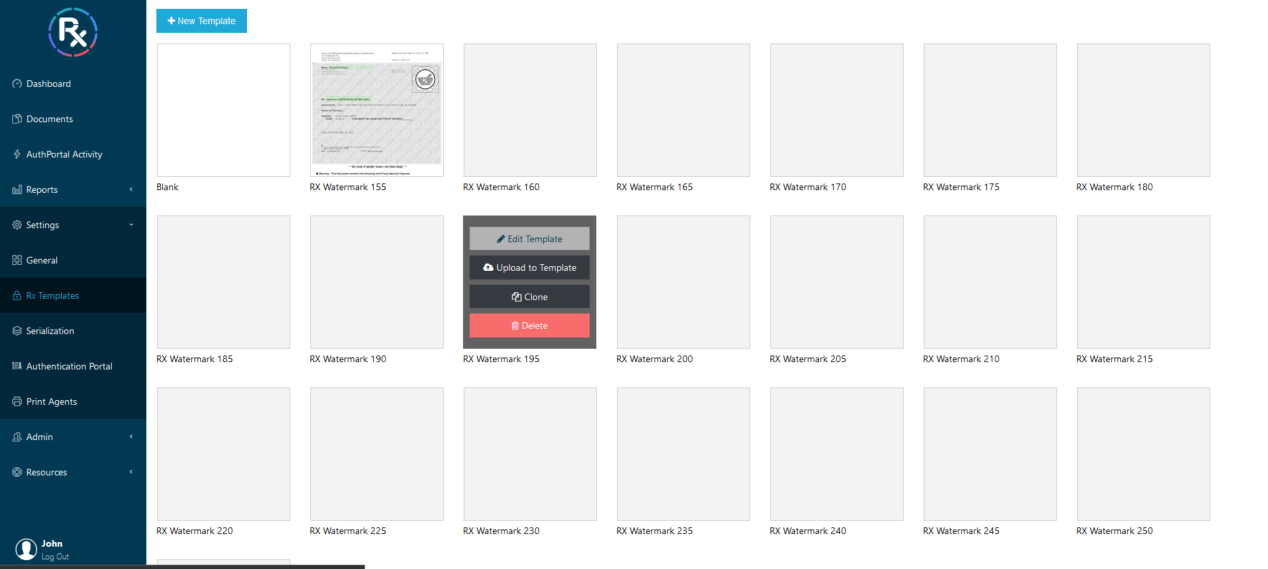
- The New Template name screen appears. Name the template as desired. Click Clone Template
- If keeping with the standard naming the name would be RX Watermark XXX. XXX is the value of the Mortar and Pestle security feature.
- If the new template will be modified beyond the Mortar and Pestle it is a good practice to name the template according to the Printer it will be used for ex. Printer_Name - Security Template.
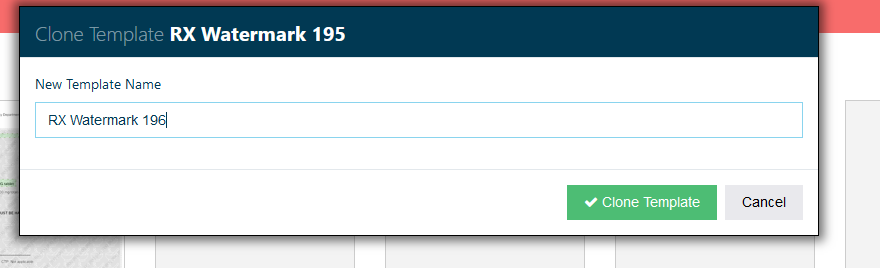
- The new template appears in the Rx Templates window. Hover over it and click Edit Template. The Template Editor will open.
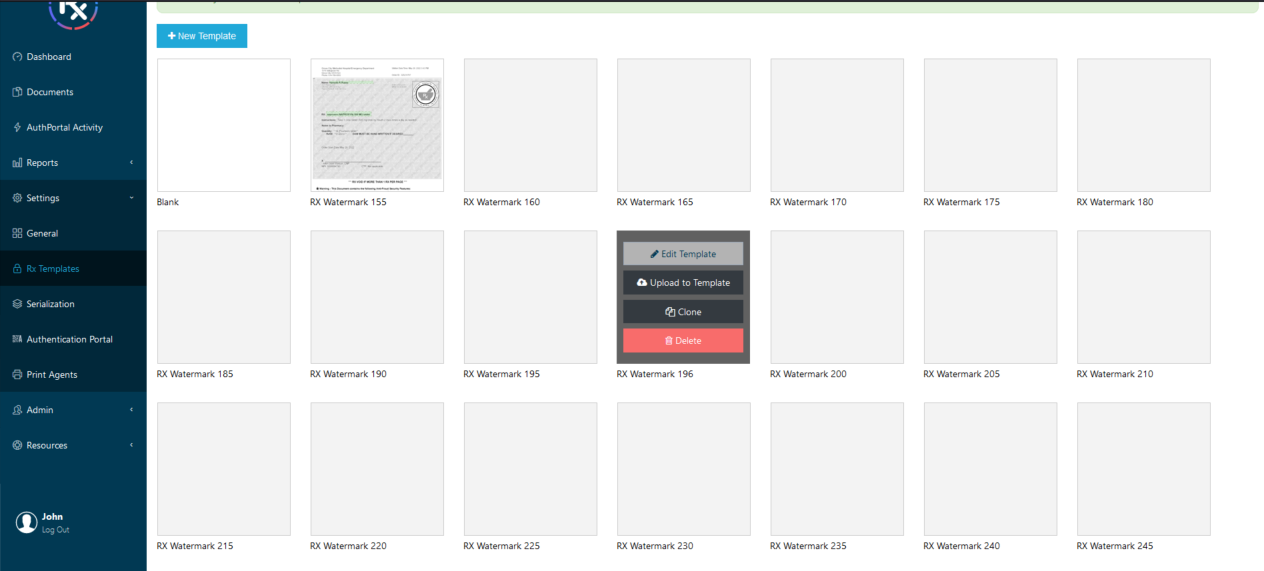
- Click on the Mortar and Pestle within the GUI. Alternatively select "Ghostrx" from the layers tab. If needed click the properties tab. Change the level to the desired value. Click Save.