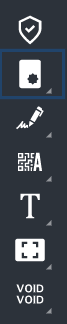Creating a Prescription Security Template
Security Templates specify how a specific prescription should be processed. All prescriptions processed through the print client must be associated with a security template for security features to be applied.
We recommend uploading a sample PDF of the base prescription output from your EMR / EHR that you will be securing to make security template design simpler. Designing a security template is done through our visual designer.
- Navigate to the Security Templates Page
- Click + New Template

- In the New Security Template dialog box, select Upload Template
- Select your sample PDF file
Warning: Your PDF sample file should be identical to the production files that will be processed. Changes to positioning or data field lengths could result in prescriptions being processed incorrectly or not at all.
5. Once your sample prescription has been uploaded to the system you will be redirected to the Security Template Visual Designer. This graphical user interface makes designing your secured prescription easy. You can save your changes at any time by using the Save Changes button at the top right of the Visual Designer.
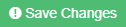
Note: The Save Changes button will change based on the current save state of the Security Template. If the button currently shows “Up To Date” your template has not been changed since the last save.
Note: The first time you save your template you will be prompted to give the template a unique name. This name appears in the top left of the visual designer. You can change this name by clicking on the current template name and selecting “Rename Template”.
6. If Print Match features will be utilized with this Security Template define them first.
7. Define the data capture regions that will be used in the prescription security features.
Warning: Make sure to include extra space when defining data capture regions. Anything that falls outside of the region in production documents will not be captured.
Tip: Make sure to give each data capture region and unique and identifiable name. You will reference this name later when utilizing the data capture region in other security elements.