Configuring Data Capture
Data Capture regions are used to capture text or images from the source document for use in other security elements.
- Open the Data Capture Menu on the left side of the Visual Designer by clicking on the capture icon.

- Select the appropriate data capture element (text or image) from the Data Capture group.
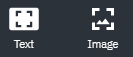
3. A Data Capture region (A green border with a light green background for text) will be added to the document. Position the Data Capture region over the area containing the data you wish to use in other Security Elements. You can position the region using drag and drop or using the X, Y, Height, and Width fields.
Make your data capture field wide enough to accommodate the full field width you will see in production. Any data outside of the region will not be captured.
Settings Fields
Name: A unique name to identify the data capture field. This name will be used to call the data in other security features. If the authentication portal is configured to show captured data, this name will be shown to identify the field.
Apply PII Mask: Checking this box will enable PII mode for the data capture field. The contents of the field will be partially masked (e.g. John Doe will be stored as J***n D***e). This masking applies to both the data shown in the authentication portal and the data sent back to the TROY DischargeRx cloud.
Test: Clicking this button will display the text being captured within the currently defined region. This is used for testing positioning.
Pattern Matching: Checking this box will enable pattern matching mode for this data capture field. Pattern matching can be used to further define the desired data capture. Example: A data capture field has been set around the text "Refill x times" where x is the refill amount. By setting a leading tag of "Refill" and a trailing tag of "times" that data capture field will only show "x".