Calibrating and updating security template on print agent.
This document will guide the user through the SecureRx Mortar and Pestle security feature calibration.
Click here to download the copy resistant watermark document
To generate the test pages
-
Print Calibration pdf directly to the physical printer.
- Mark as original
-
Make a photo copy.
-
Compare original to photo copy. Pick the highest number where the Mortar and Pestle is visible on original and distorts or disappears on the copy.
- That value will be used for the prescription template.
To change the template attached to a print agent
- Log into the Troy SecureRx administration portal
- Troy SecureRx Administration portal
- If utilizing the Troy active directory integration module, you will log into your health system branded url.
- From the left hand menu navigate to settings, then print agents. Click on print agents to display the list of print agents. The list of printers will be displayed in the main window. Locate the printer you will be modifying. There is a search box at the top and page arrows at the bottom.
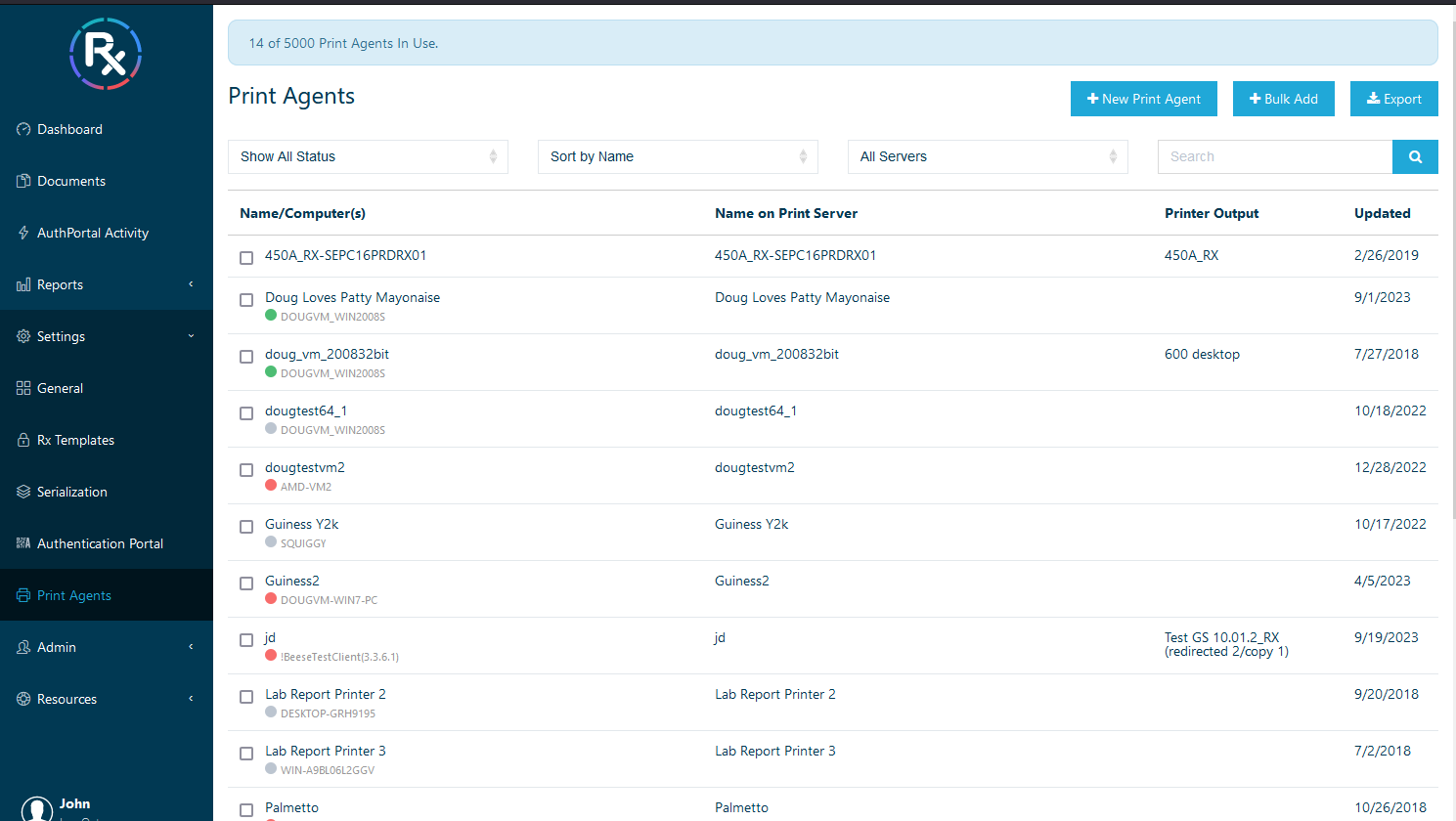
- Once the printer has been located double click the line item to open up the Edit Print agent window. Use the drop-down under "Assign security Template" to select the desired security template. Scroll down to the bottom of the window and click Save
- The default template naming convention is Rx Watermark XXX. Where XXX is the value used by the Copy Resistant Security feature.
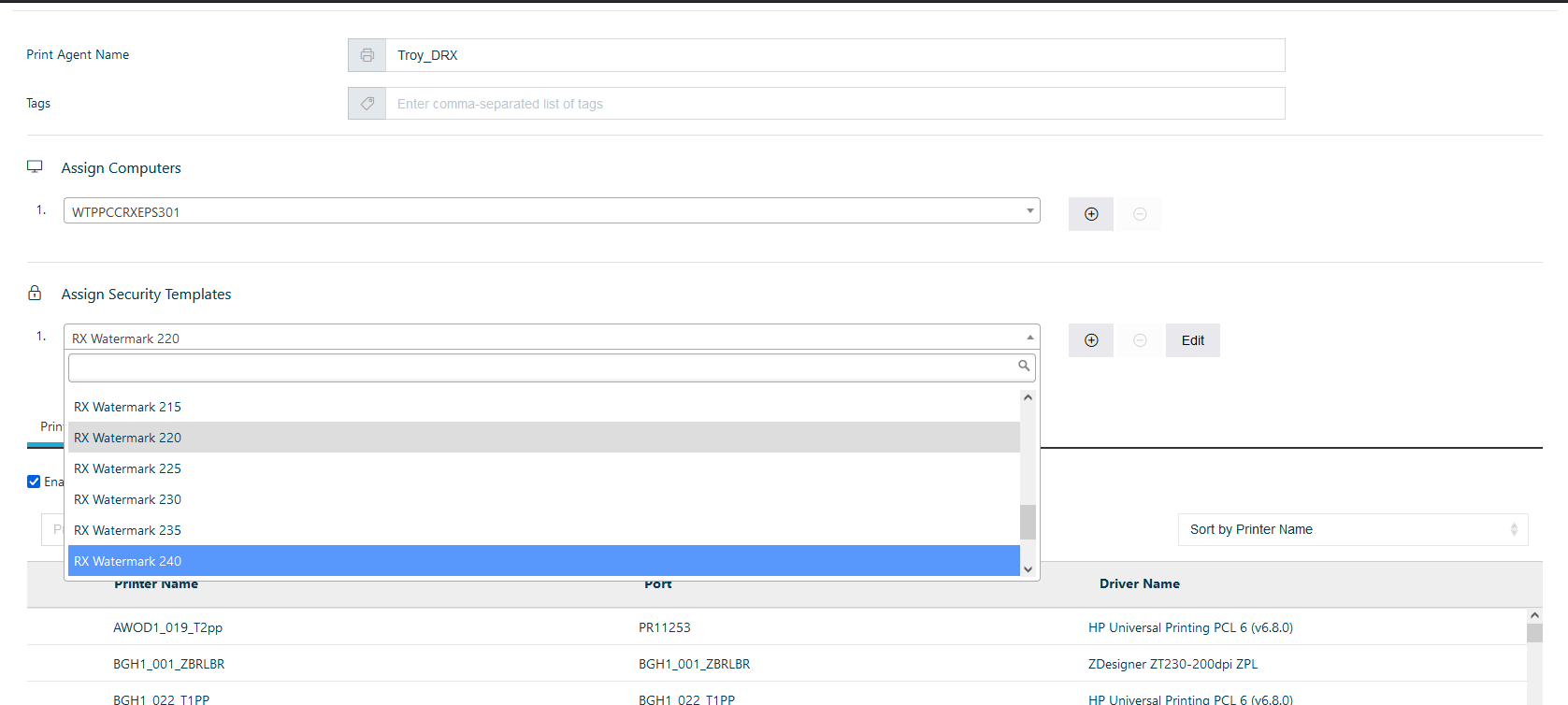

Related Links: